ChatGPTをスプレッドシートに連携する方法
ChatGPTをスプレッドシートと連携して使う方法には、大きく2つの方法があります。
ChatGPTとスプレッドシートを連携させる方法
- 「ChatGPT in Google Sheets and Docs」を使う方法
- 「ChatGPT for Google」を使う方法
それぞれについては、これから説明していきます。
「ChatGPT in Google Sheets and Docs」を使う方法
まずは、「ChatGPT in Google Sheets and Docs」を使う方法から説明していきたいと思います。
Chrome拡張機能「ChatGPT in Google Sheets and Docs」をインストール
以下のリンクから、GoogleChromeの拡張機能「ChatGPT in Google Sheets and Docs」をインストールしてください。
リンク先に飛ぶと、下図のような画面になります。
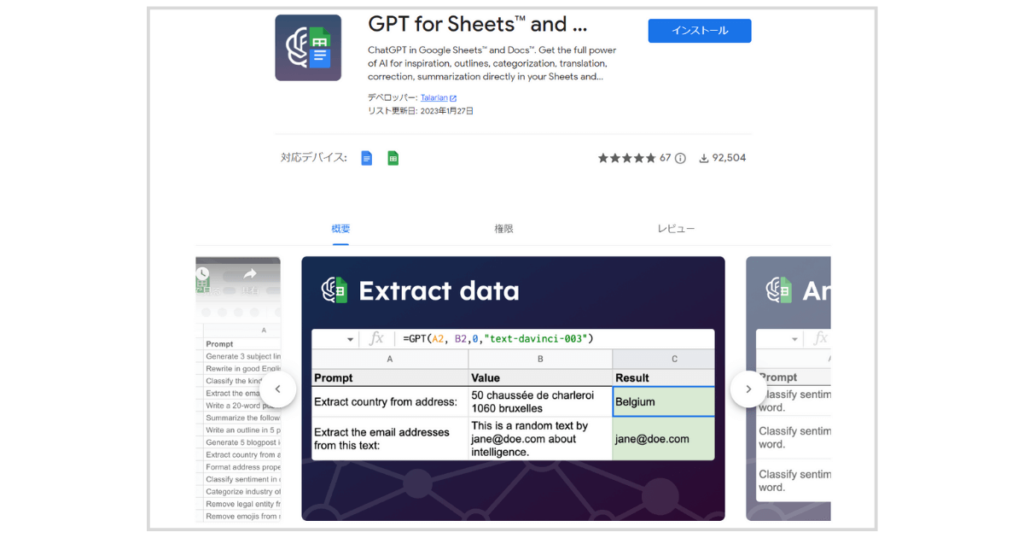
「インストール」をクリックして、指示通りに進めていけばインストールは完了します。
インストールが出来たら最初の手順は完了になります。
OpenAIのAPI Keyを取得
OpenAIのAPI Key取得の流れ
- リンク「OpenAI API」にアクセス
- 「Create new secret key」をクリック
- 作成されたAPI Keyをコピー
ChatGPTへのアカウントの登録でOpenAIへのアカウント登録も完了しているので、以下のリンクから「OpenAI API」にアクセスします。
An API for accessing new AI models developed by OpenAI
アクセスしたら下図のような画面になります。「Create new secret key」のボタンをクリックして新たなAPIキーを作成します。
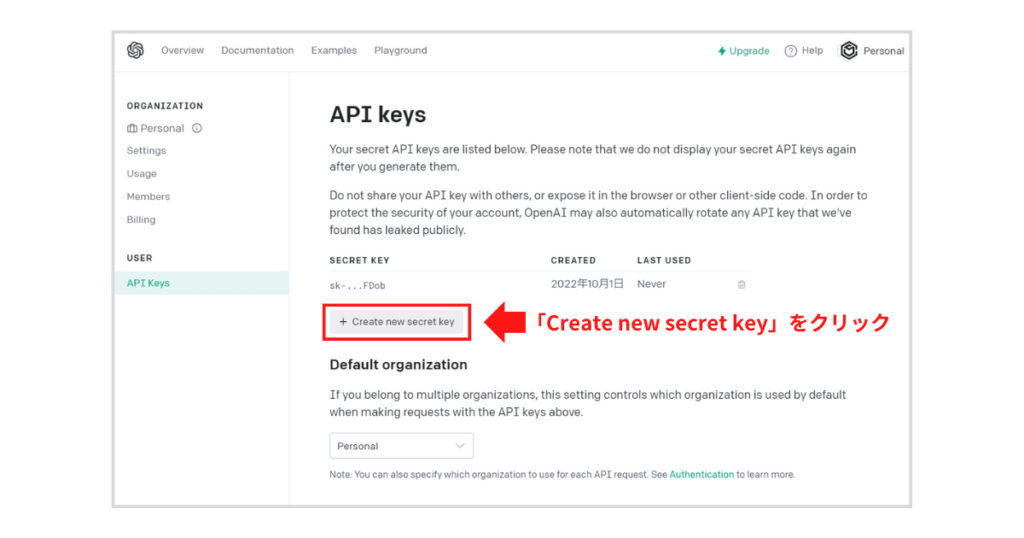
「Create new secret key」のボタンをクリックしたら、下図のような画面になるので、作成されたAPI keyをコピーします。
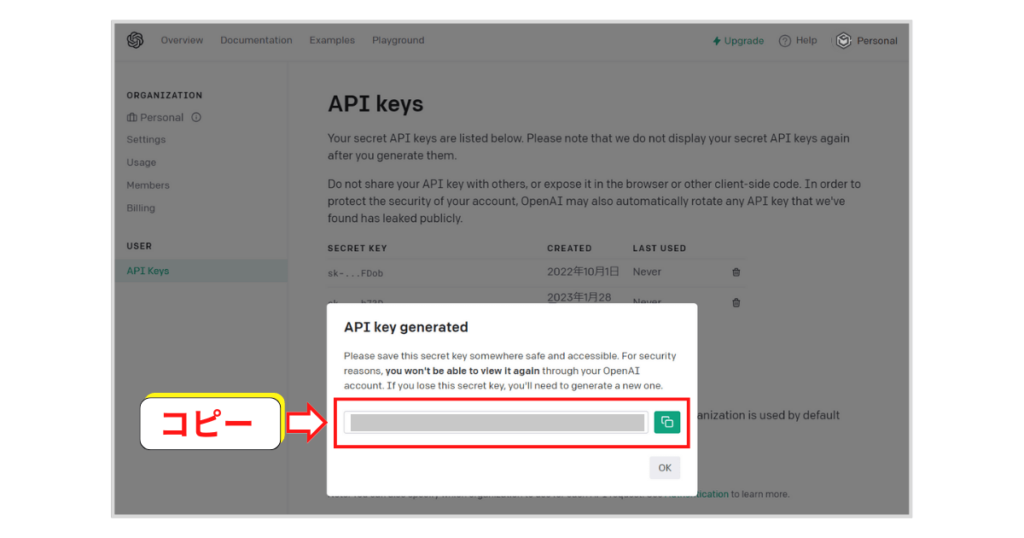
API keyがコピー出来たら、スプレッドシートでChatGPTを使うための設定をしていきます。
「拡張機能」→「GPT for Sheets and Docs」→「Set API key」の順番でクリックします。
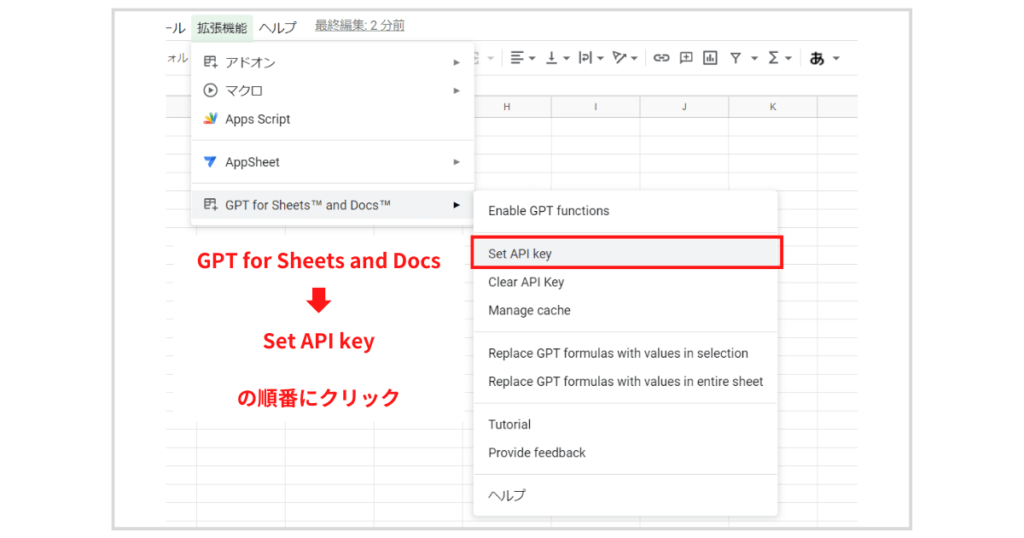
クリックしたら下図のような画面が開かれるので、先程コピーしたAPI keyを入力して、「Check」をクリックします。
「Your OpenAI API key is valid!」と表示されたら完了です。
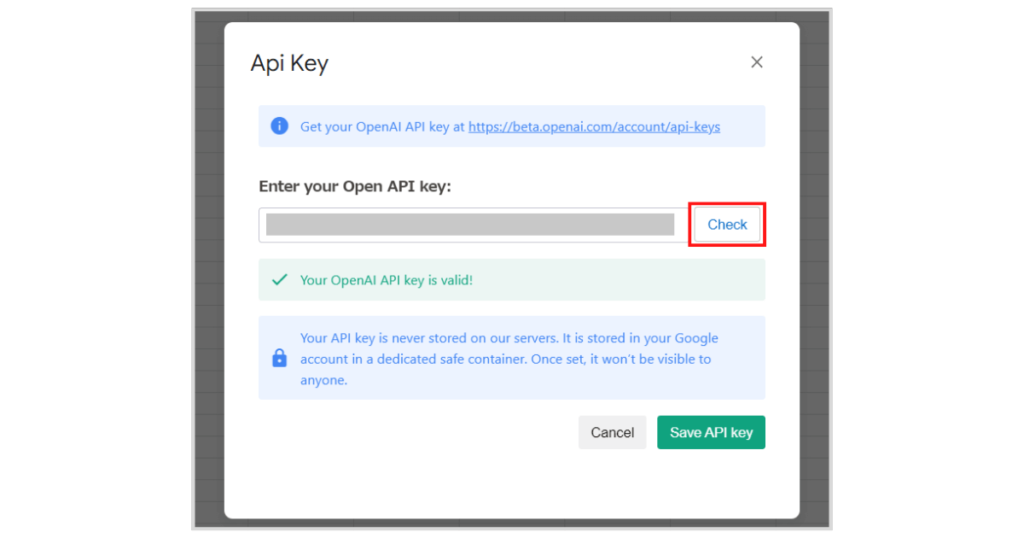
「ChatGPT for Google」を使う方法
続いて、「ChatGPT for Google」を使う方法を説明していきたいと思います。
Chrome拡張機能「ChatGPT for Google」をインストール
以下のリンクから、GoogleChromeの拡張機能「ChatGPT for Google」をインストールしてください。

Display ChatGPT response alongside search engine results
リンク先に飛ぶと、下図のような画面になります。
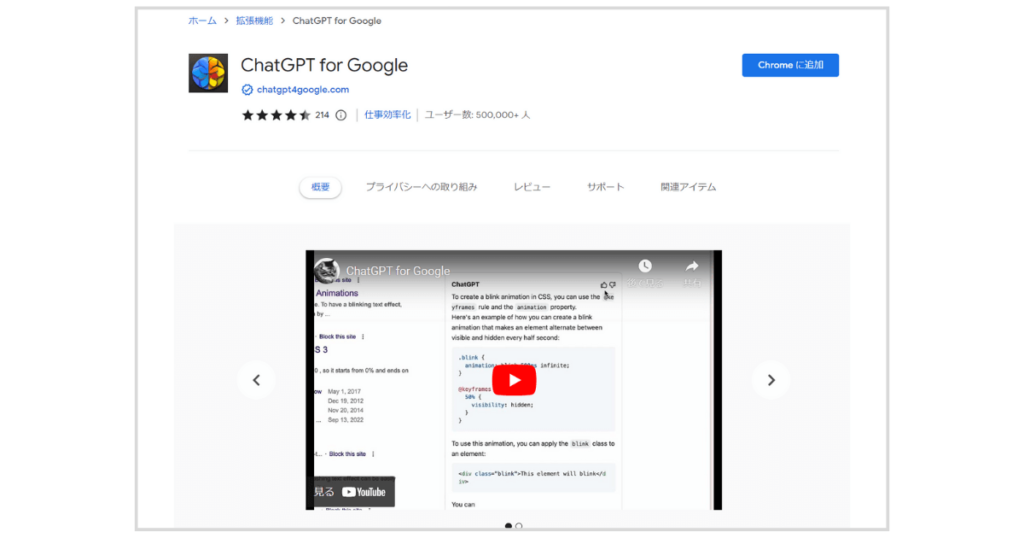
「インストール」をクリックして、指示通りに進めていけばインストールは完了します。
インストールが出来たら最初の手順は完了になります。
OpenAIのAPI Keyを取得
OpenAIのAPI Keyの取得方法については、先程説明した方法と同じなので、そちらをご参照ください。
以上で準備は完了になります。
次から実際に、ChatGPTをスプレッドシート上で使う方法について解説していきます。
具体的なChatGPTの使い方
これから、実際にスプレッドシート上でChatGPTを使って自動で情報を取ってくる方法を解説したいと思います。
通常の関数のように使う場合(ChatGPT in Google Sheets and Docs)
1.50
上に示した動画がChatGPTの動作イメージです。
社名を入力すれば、自動で各項目について埋められるようになっています。これは、かなりの作業効率アップになりそうですね!
関数は、以下のように定義します。
=IF(ISBLANK($A2),,GPT($A2&”の”&B$1&”を簡潔に教えてください:”))
最初のセル(B2)に、上記コードをコピペして、必要な領域に広げるだけで使用することが出来ます。
取得したい情報などを書き換えるだけで、自分の求めるタスクにマッチした活用が出来ますね。
Google Apps Script(GAS)でスクリプト作成(ChatGPT for Google)
続いては、ChatGPT for Googleを使っている場合、GASを使う必要があります。
Google Apps Script(GAS)でスクリプト作成する流れ
- メニューから「拡張機能」→「Apps Script」の順でクリックする
- 最初に記入されている「function myFunction() 〜」は削除する
- 以下に記述したコードをコピーして貼り付ける
- フロッピーディスクのアイコンをクリックして保存する
/**
* GPT-3 and Google Sheets
*
* @param {string} prompt Prompt.
* @param {number} temperature (Optional) Temperature.
* @param {string} model (Optional) GPT-3 Model.
* @return Response returned by GPT-3.
* @customfunction
*/
const SECRET_KEY = "API keysで取得したSECRETKEYを入力";
//const MAX_TOKENS = 10;
const MODEL_NAME = "text-davinci-003"; // more structured and deterministic: for data
//const MODEL_NAME = "davinci"; // more flexible and creative: for stories, chatbots
const MODEL_TEMP = 0.3;
function GPT(prompt,max_tokens=30) {
const url = "https://api.openai.com/v1/completions";
const payload = {
model: MODEL_NAME,
prompt: prompt,
temperature: MODEL_TEMP,
//max_tokens: MAX_TOKENS,
max_tokens: max_tokens
};
const options = {
contentType: "application/json",
headers: { Authorization: "Bearer " + SECRET_KEY },
payload: JSON.stringify(payload),
};
const res = JSON.parse(UrlFetchApp.fetch(url, options).getContentText());
return res.choices[0].text.trim();
}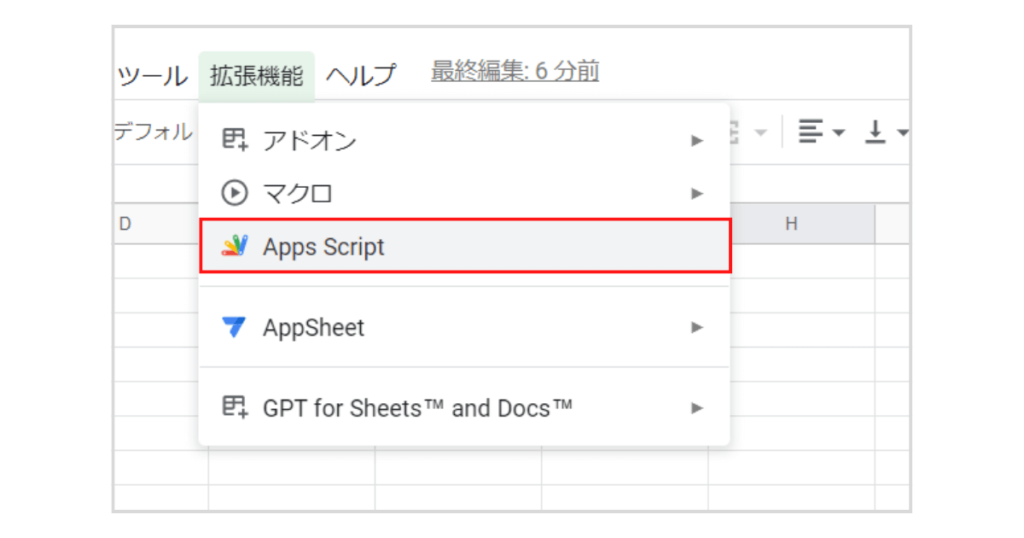
メニューから「拡張機能」→「Apps Script」の順でクリックします。
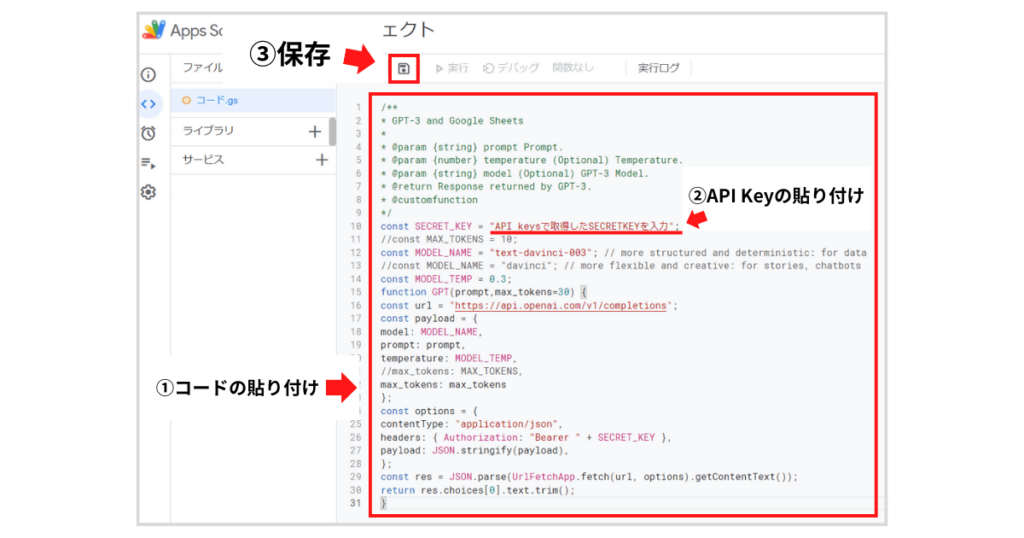
上図のように、①コードの貼り付け→②API Keyの貼り付け→③保存の順に実行します。
ここまで出来たら、先程と同様に関数を入力して、実際にChatGPTを使用します。
=IF(ISBLANK($A2),,GPT($A2&”の”&B$1&”を簡潔に教えてください:”))
以上で、スプレッドシート上でChatGPTを動かすことが出来るようになりました。
色々、自分用にカスタマイズして使ってみてください!
まとめ
今回の記事では、【コピペでOK!】ChatGPT×スプレッドシートの連携で作業効率を上げる活用方法について解説しました。
今話題の、ChatGPTをスプレッドシート上で使用できると、作業効率が格段に上げることも可能だと思います。
ぜひ、自分流にカスタマイズして使ってみてください。

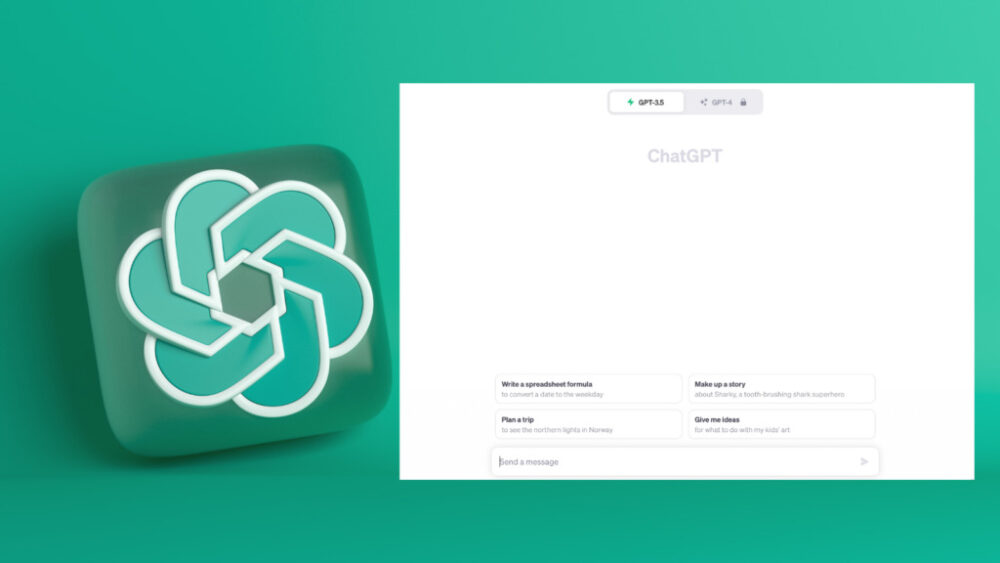

コメント