WordPressブログを始めようと思ってたけど、設定画面が複雑すぎてよくわからないとお悩みじゃないでしょうか?
ということでWordPressのインストール方法から設定までこれだけやっておけば大丈夫!と言う内容を一気に解説します。

この記事がオススメな人
- WordPressが難しいと思ってる人
- WordPressに関する最低限の設定だけ知りたい人
【はじめに】WordPressとは
WordPressとは、2003年に開発が始まったオープンソースのブログ投稿管理システムです。
全世界の4分の1を超えるサイトがWordPressで作られており、圧倒的なシェアを誇っています。
ちなみに国内のWebサイトの65%以上がWordPressを利用しているほど人気のソフトウェアなんです。
例えるなら日本でスマホと言えば【iPhone】使ってる人が6割くらいになるので同じ感じです。

つまりWebサイトと言えば「WordPress」って感じでめちゃくちゃ有名でサイト運営には必ず必要なツールとなります。
WordPressのインストール方法
まず大前提として、WordPressブログを始めるのに必要になるものが3つあります。
WordPressブログで必要なもの3選
- WordPress
- サーバー
- ドメイン
WordPressブログを運営するにはまず最初にサーバーとドメインを用意します。
そしてWordPressのソフトウェアをサーバーへインストールしてドメインと連携することでブログ運営ができるようになります。
インストールと聞いて「アプリみたいにダウンロードするだけできるんじゃないの?」と思った人がいるかもしれません。
確かにそれは正解なんですが、サーバーを用意して自分でWordPressをインストールするとなると初心者には膨大な時間がかかって多分挫折するかと思います。。
なのでここはレンタルサーバー会社を利用しましょう。
レンタルサーバー会社はWordPressの自動インストール機能を提供し、誰でもWordPressを簡単にインストールできるようにしています。
特にオススメは、GMOインターネットが提供する【ConoHa WING】です。
申込の際に【簡単セットアップ】を利用すればたった10分でWordPressブログの準備ができます。
つまりレンタルサーバーを利用すればWordPress、サーバー、ドメインの設定は不要となりすぐにWordPressブログをスタートすることができます。
メリット
- 高性能。速度No.1
- そして安い(月900円〜)
- 初心者でも操作が簡単
- 初期費用0円
デメリット
- 2018年創業のため、歴史が浅い
- ただし提供元が大手GMOインターネットなので安心かな
またレンタルサーバー業界シェアNo.1のエックスサーバー提供する【Xserver】でも同様のことができるのでお好きな方を選んでもらえればと思います。
- 国内No.1のシェア
- 2003年からの老舗
- しっかりとした実績がある
- 初期費用が3,000円かかる(キャンペーンで0円の時もある)
WordPressへログインする
WordPressの準備ができた方は、実際にログインしてみましょう。
サイトURLの後ろにwp-login.phpをつけるとログイン画面に飛ぶことができます。
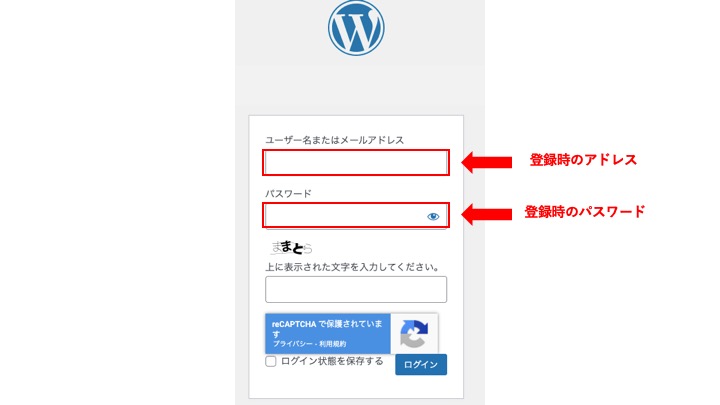
SSL有効化の設定
SSL有効化の設定とはインターネット上でのデータの通信を暗号化し、盗聴や改ざんを防ぐ仕組みです。
URLが「http://」から「https://」から始まるように設定されたら完了です。
こうすることでWebサイトとWebサーバー間のやり取りが暗号化されるのでセキュリティが高まります。
やり方はとても簡単です。
- レンタルサーバー側で「SSL有効化」を設定する
- WordPressで「SSL有効化」を設定する
1.レンタルサーバー側で「SSL有効化」を設定する
手順としては、契約したレンタルサーバーのマイページで「SSL有効化」を1クリックすれば完了です。
【ConoHa WING】であればマイページから以下の手順を行います。
サイドバーの「サイト管理」>サイト設定>かんたんSSL化>SSL有効化をクリック
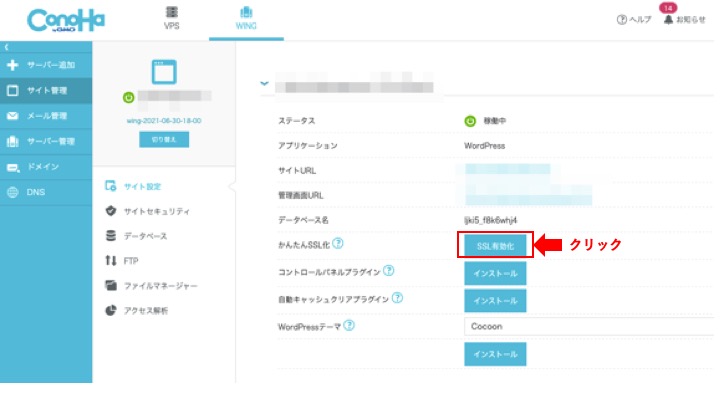
クリックした後に「SSL化に成功しました」とポップが出れば設定完了です。
2.WordPressで「SSL有効化」を設定する
WordPressにログインをして下記手順を行います。
サイドバーの設定>一般>WordPress アドレス (URL)とサイトアドレス (URL)を「http://」から「https://」に変更したら完了です。
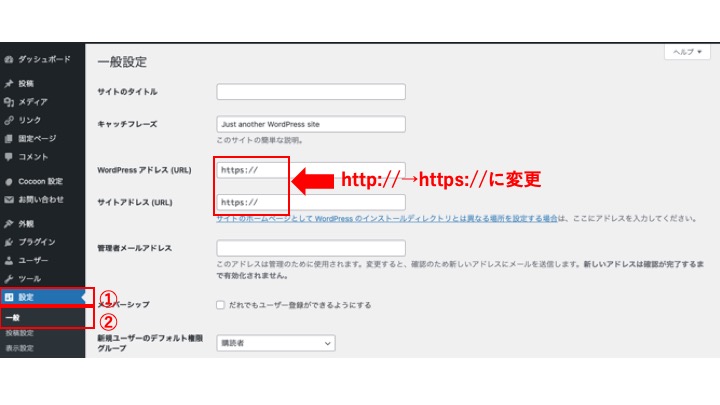
ここまで完了したら自分のWebサイトが「https://サイト名」で検索できるか確認しましょう。
パーマリンクの設定
パーマリンクとは記事のURLのことです。
例えばこの記事の「https://gakumaga.com/wordpress-beginners-guide/」であれば「wordpress-beginners-guide/」の部分を指します。
このパーマリンク設定をすれば自分のつけたいブログのアドレスにすることができます。
初期値の状態だと数字の羅列になってしまい、とんでもなく長いアドレスになってしまうので色々と不便です。
その上後から変更した場合、アクセスが飛んでしまったり後から変更すると非常に手間がかかってしまいます。
またURLを見て記事の内容がわかるようであればSEO対策としても強化されるので、初期の段階でパーマリンク設定をしておくのがオススメです。
- WordPressの設定からカスタム構造にする
WordPressにログインをして下記手順を行います。
サイドバーの設定>パーマリンク>共通設定より
カスタム構造を選択の上、利用可能タグから「/%postname%/」を選択して変更保存して完了です。
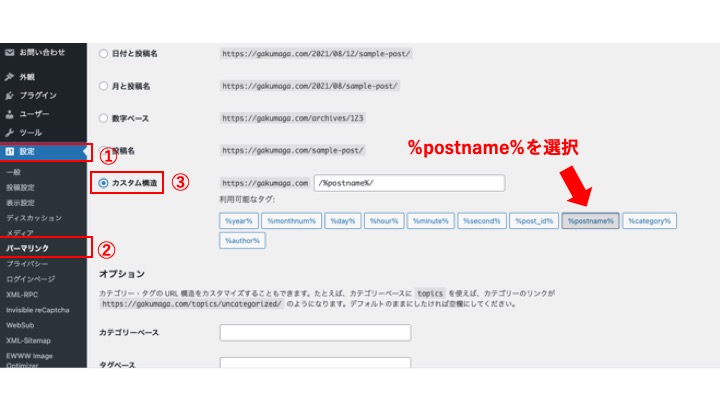
設定が完了すれば、ブログの記事のURLを自由に設定することができるようになります。
プラグインの設定
プラグインとはWordPressの機能の追加になります。
【iPhone】でも元々のデバイスに色々なアプリを追加して使いますよね?
あれと同じ事です。
なのでプラグインを追加することでできる機能を増やすことができます。
とはいえ無駄にプラグインを追加してしまうとサイトが重くなって閲覧速度が落ちてしまいます。
サイトが重いと閲覧までに時間がかかりせっかく見に来てくれた読者がイライラして別の記事へ飛んでしまいます。
その為、最低限のプラグインだけを導入するようにしましょう。
- WordPressのプラグイン追加 ≒ iPhoneのアプリ追加
- プラグイン追加でできることが増える
- 入れすぎるとサイトが重くなる
プラグインの追加は、WordPressにログインをして下記手順を行います。
サイドバーのプラグイン>新規追加をクリック
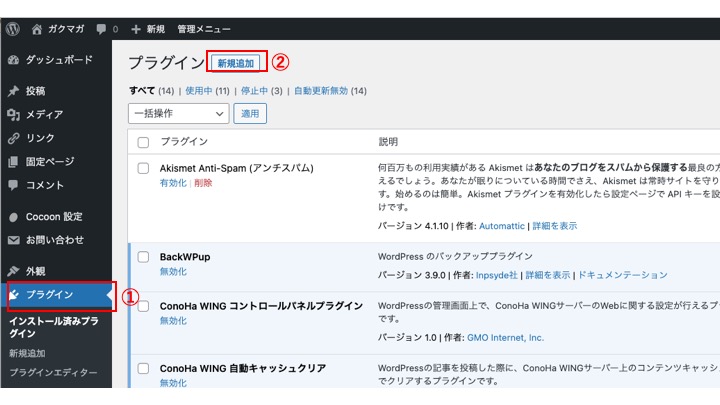
ここで最低限入れておくべきプラグインを紹介しておきます。
- Akismet(スパム対策)
- BackWpup(バックアップ対策)
- EWWW Image Optimizer(データ圧縮)
- XML Sitemap(Google検索のサイト認識)
- Login rebuilder(管理画面への不正ログイン対策)
こちらを新規追加から検索して追加してもらえればOKです。
分析ツールの設定
分析ツールとはWebサイトへのアクセス解析ツールのことです。
分析ツールを利用して自分のアクセスがどこから来てて、どんな記事が人気なのか分析できるようになります。
使うツールは2つです。
- Google Analytics
- Google Search Console
どちらもGoogleで検索して簡単に導入することができるのでぜひ利用してみてください。
今回のまとめ
今回はWordPressのインストールから具体的な設定まで解説しました。
ブログ運営していく中で質の良い記事を書くことが最も大切です。
しかし、ブログ運営する上でトラブルがあったり読者にストレスをかけてしまうのはとても勿体無いのでぜひ今回の内容を参考に早い段階で設定をしておきましょう。
以上、最後までお読みいただきありがとうございました。
それではまた!



コメント